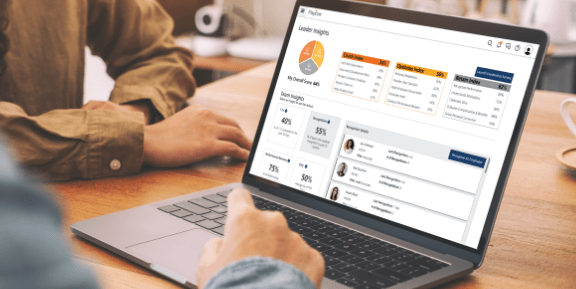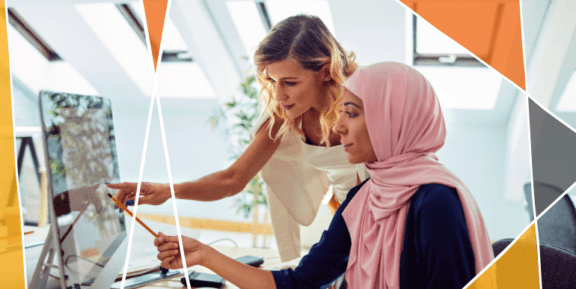Paycor Support
Services + Support
If you’re a payroll or HR admin using Paycor software, or an employee of a company that uses Paycor, this section will answer almost any question you can think of. If you don’t see your question here, visit the Paycor Support Center to chat with a live Paycor Advocate, get tax help, track your cases or projects, or access our extensive library of knowledge and training content.
Click here to see current response times for inquiries via phone, chat, and email.
FAQs
If you need additional help or your question hasn’t been answered, search for more details in the Employee Knowledge Base. To access, navigate to the help icon and start searching! Paycor Customer Service can only assist registered account administrators for your organization.
Paycor’s easy-to-use app allows you to view your pay and other information securely from your mobile device. Sign in using your current Paycor.com username and password or register for an ID at Paycor.com by clicking the sign-in button.
If you have questions about the setup of Mobile Wallet or are locked out of your Paycor account for your wallet you can contact Payactiv’s Customer Service at 877-937-6966 (available 24/7) or email [email protected].
- When you are granted access to one of Paycor’s applications, an administrator at your company has created a record where your personal, contact, and other information is stored.
- Your administrator invites you via email to register so that you can access and update your information as designated by your employer.
- Registration varies slightly depending on the source of the registration invitation.
- If your invite email indicates you are a new hire and must complete the onboarding process, follow the Onboarding Instructions.
- If your invite does not include a reference to an onboarding process, follow the Direct Email Invite Instructions.
- Contact your manager or administrator with any questions regarding your registration.
To change your existing password:
- Sign in on www.paycor.com with your existing password.
- Click on My Settings in the top right corner.
- Under My Actions, click on the link to Change Your Password.
- Go to www.paycor.com, and click on Sign In.
- Skip the Username and Password fields
- Click on the “Forgot your Password?” link
- Follow the on-screen instructions.
We can help with that. But first, your company HR or payroll administrator must grant you access to edit your direct deposit information. Once you receive access, you can update your direct deposit information in Paycor:
- Go to Profile Summary.
- In the left menu, click Pay & Taxes and select Direct Deposit Accounts. You can then update your account information on the Direct Deposits screen.
If you need immediate help, please reach out to your company administrator.
You came to the right place! Please click here to recover your username. You will be directed to a page where you will enter the email address you used to register. Then, you will receive an email with your username.
Paycor will mail all W-2 forms before the end of January. Your W-2 will be available online at www.paycor.com within four days of leaving Paycor’s offices (roughly around the same time you receive a physical copy in the mail). You can download or print your W-2 from www.paycor.com at that time.
Note: If you can’t access your W-2 online or have not received a physical copy by January 31, contact your employer’s HR administrator.
Need to update your password? View personal information? Change notifications? Here’s how:
In Paycor, click the profile icon at the top right and then select Settings from the drop down list.
Please reach out to your company’s HR or payroll administrator for support.
How do I view my paycheck in Paycor:
- Log into Paycor.com.
- On the top task bar, hover over your profile icon and select Profile in the drop-down menu. Your work profile now appears.
- Click the Pay & Taxes tab and then Pay Stubs & Tax Docs.
- From there you can:
- Click a check number to view the breakout of compensation.
- Click View PDF to view the pay stub itself. You can also download a PDF.
How do I view my paycheck in the Mobile App:
- Tap the Paycor app.
- Enter your Username and Password and then tap Sign In.
- Tap Pay, and the system will prompt you to select the date of the next payday.
- Tap one of the recent check dates listed or tap View All Paystubs so see the full list of pay dates. Select the pay date for the check stub you want to view. You can also tap PDF to download a pay stub.
To learn more about your Pay Stub, check out the Interactive Pay Stub.
FAQs
If your question is not answered below, you can get help by logging in to the Paycor Support Center and searching our expanded Knowledge Base. You can also live chat with a Paycor advocate or Create a Case. If you still need help, call us at 855-565-3285 Monday through Friday, between 8 a.m. and 8 p.m. ET for Payroll and 8 a.m. and 6 p.m. ET for all other products.
- Go to www.Paycor.com, enter your credentials, and click Sign In.
- If you enter incorrect information, you will receive an error message.
- If you enter the wrong username, under the Username field, click Forgot your username? The Recover Your Username popup appears.
- In the Email Address field, enter your email address and click Continue. A confirmation screen appears.
- Review the confirmation screen that appears, go to your Email, and open the email from Paycor. Click the blue Verify Email Address button.
- Select a recovery method to verify your identity: Call, Text, or Security Questions.
- If you select Call or Text, you will be asked to provide your phone number and select how to verify: via phone call or text message.
- If you select to verify your phone number with a text message, you will receive a verification code. Enter the verification code and click Continue.
- If you select to answer security questions, answer those and click Continue.
- When you answer your security questions correctly or verify your phone number correctly, the usernames associated with your account appear at the end of the Recovery Process in a confirmation popup. The usernames appear in the order that there were last used.
To change your existing password:
- Sign in on www.paycor.com with your existing password
- Click on My Settings in the top right corner
- Under My Actions, click on the link to Change Your Password
- Go to www.paycor.com, and click on Sign In.
- Skip the Username and Password fields.
- Click on the Forgot your Password? link.
- Follow the on-screen instructions.
- From the navigation menu in Paycor, click Company, and then click User Access and then click Access & Registration.
- If an employee has not yet been sent their registration email, find them in the Unregistered user tab.
- Access to Paycor requires an email address to be entered for an employee. If no email has been entered, in the Email field, click Add Email. The Update Email Address popup window appears.
- Enter the email address, select Work or Personal, and then click Save.
- After email addresses are added for all employees, mark the boxes to the left of all employee names.
- Click Send Invite. An automated email with instructions for how to register is sent to the employee and is valid for 7 days.
To find your client ID in Paycor:
- Click on Contact Us from the home page
- Your client ID is located at the top of the Contact Us screen.
- In Paycor, go to Reports > Payroll Reports > Post Payroll Reports. A screen appears listing Client IDs you have access to.
- In the Client Name field, click the name of the company you are looking for.
- On the next screen, on the left side click Recent Returns.
- To view the Form W-3, in the Quarter column, go to the 4Q row for the most recent year and click Open. Then, from the dropdown at the top, select Tax form – Federal W-3.
- To download the Form W-3 or multiple reports and tax forms, click the Download button. A .zip file that includes all the reports and tax forms available to you is created.
- In Paycor, click People and then click All People. A list of your employees appears.
- Click an employee’s name or use the search field to help narrow down the results. The employee’s Summary screen appears.
- In the left column, click Pay & Taxes and then click Taxes. The Taxes screen appears, defaulting to Social Security Tax details.
- At the upper right corner of the screen, click +Add Tax. The Add Tax popup window appears.
- In the Client Tax field, select the appropriate tax. The popup updates automatically and the selected tax code and its default details appear. Important: The tax code must first be added at the Company level.
- To change withholding amounts, click the checkbox next to Additional Withholding.
- Click Save. The popup window disappears.
- In Paycor, select Pay > Payroll in the left hand menu. Click PayRuns and click +Add Manual Check. The Add Manual Check popup window appears.
- In the list, select employees and click +Add Manual Check. The Add Manual Check popup window appears, then click Add Selected. The Paygrid screen appears.
- For the selected employees, enter details for any earnings, deductions, or taxes.
- Click Gross to Net. The Net Total column appears.
- Review the Net Total data and when confirmed, click Approve & Lock, and then click Yes to confirm.
Note: All manual checks must be approved and locked before you review the payrun. - After checks are locked, print the checks, print the stubs, or unlock and make additional changes.
Important: You must have already purchased check stock from a designated vendor before you can print. Locked checks can be printed all together: Go to Payrun Settings > Print Manual Checks, and follow the onscreen instructions. - Click Back to Payruns to submit the payrun. Data for the manual checks is transmitted to Paycor when the payrun is submitted.
Follow these steps to add a NET direct deposit to a specific employee:
- In Paycor, go to People > All People and click the employee’s name.
- In the left navigation menu, click Pay & Taxes, then Direct Deposit Accounts. Any existing accounts display, either in the Direct Deposit section or Other deduction section (example: a Health Savings Account or retirement plan).
- Click + Add Account.
- Enter the Routing Number. Note: After entering the routing number, the bank name automatically populates in the Bank Name field. If this information is incorrect, contact your Paycor consultant.
- Type the Account Number, once in each text box. Copying and pasting the number is not permitted.
- Indicate whether the account is Checking or Savings.
- Click Save. If an active Net account already exists on the employee’s profile, then a popup will appear.
- Click Yes, deposit all of my pay. This action will inactive the current Net account and make the newly created Net active.
- Select All of My Pay as the deposit type.
To update payroll dates:
- To update payroll dates:
- In Paycor go to Pay > Payroll.
- On the Payrun screen, at the top under Client, select the appropriate client ID you want to edit.
- Click any of the dates in the appropriate payrun. This opens the Edit Payrun screen.
Note: It is important to verify that the correct client, payroll, and paygroup have been selected. Verify this information when entering details for the payrun. - Click Save.
- In the People > All People area of Paycor, click employee’s name.
- Using the left navigation menu, click Pay & Taxes, then Pay Stubs & Tax Docs.
- Navigate to the Pay Stubs tab. Be sure the current year is displayed.
- Locate the appropriate check and click the Void button. The Void Check page opens with details of the check displayed.
Note: If the check to void was issued in a prior quarter, a message indicating that this could result in changes to the tax information that was filed for the quarter appears. - Select the Replace Check checkbox to immediately replace the voided check.
If selected, the check is replaced and reissued as the original check type and it matches the void amount exactly. If you want to reissue the voided check as something other than the original check type, or reissue as a different amount (such as when an employee is overpaid), do not select Replace Check, and recreate the check to your specifications from the paygrid. - The Replace Check option is not available for manual or 3PS checks. You can reissue voided manual and 3PS checks manually from the paygrid.
- Click Save. When added, the check’s Actions column displays “Void Pending.” The voided check is added to the next scheduled payrun.
Notes:
- This data is also found on the Review screen shown as its own line item.
- When the payrun is processed, the voided check appear but has a line through it.
- Also, a new line is added with the check details in italics showings the successfully voided transaction.
- Paycor Support Center.
- Contact Us from the top navigation.
- Create a Case tile.
- Click on the Submit a Tax Notice for Research tile.
- Complete all fields and upload a copy of your Tax Notice for research.
- Click Submit to send your case to the Tax Notice Research team.
- Your request is saved, and your case is on its way to the Tax team.
- You will be re-directed to your Case View where you can monitor the case’s progress.
- Submitting also generates a confirmation email to the email address associated with your user profile.
- Login to Paycor Support Center.
- Click Contact Us from the top navigation.
- Click on the Create a Case tile.
- Click on the Submit a Case tile.
- Complete all fields and upload any relevant documents.
- Click Submit to send your case to a Paycor Advocate.
- Your request is saved, and your case is on its way to a Paycor Advocate.
- You will be re-directed to your Case View where you can monitor the case’s progress.
- Submitting also generates a confirmation email to the email address associated with your user profile.
- Login to Paycor Support Center.
- Click on the Chat with an Advocate window located on the bottom left of any page in Paycor Support Center.
- Complete the Subject field and click Start Chatting.
- Visit the Paycor homepage.
- Click on Contact Us.
- From here, you’ll find your Paycor support and success contacts, along with convenient options to access Chat and Case services via the Paycor Support Center.
The Employee Profile Summary page displays the information about an employee that an admin/manager needs in one central location. This information includes employment details and contact and personal information
The Payrun screen in the Pay Employees area displays existing and future payruns, which can be accessed to process payroll. Sign in to Paycor.com, navigate to the Pay > Payroll area.
This easy-to-use app allows employees and managers to view their pay and other information securely from their mobile devices. Sign in using your current Paycor.com username and password or register for an ID at Paycor.com by clicking the sign-in button.
If an employee has questions about setup of Mobile Wallet or are locked out of their Paycor account for their wallet they can contact Payactiv’s Customer Service at 877-937-6966 (available 24/7) or email [email protected].
An individual may receive a 1099 for a variety of reasons with the most common being they are an independent contractor for a company.
The type of 1099 may vary based on from where the income is coming. Typical reasons for a 1099 come from Independent Contractors, interest and dividends, withdrawals on retirement account, rent, royalties, or even some government payments.
Steps:
- Set up the appropriate 1099 earning code
- Configure Settings then Save
- Add the policy to an employee
Health Savings Accounts are for individual employees, under the age of 65, in a high deductible health plan. The plan’s deductible and out of pocket expenses must following guidelines you can find online.
Learn more:
- Reporting Requirements on W-2
- Questions to ask before setting up your HSA Contributions
- Employee Contributions
- Employer Contributions
- HSA Exemptions
When you are granted with employee level access in Perform, an administrator at your company creates a record in Perform where your personal, contact, and other information is stored. When that happens, you should receive instructions on how to register so that you can access and update your information as designated by your employer.
If you are a Paycor customer and would like a copy of Paycor’s SOC 1 or SOC 2, please visit the Paycor Support Center. All Paycor Administrators have access to the Paycor Support Center by logging into Paycor.com and clicking on Get Help.
For CPAs of current Paycor customers, please ask your client to download the forms using the instructions above.
If you are no longer a Paycor customer and need a copy Paycor’s SOC1 or SOC2, please email [email protected] for assistance.
The Link Employee records feature allows you to view and link employee profiles that have the same Social Security number. This gives the ability to allow for demographic information of the same employee to flow between multiple client IDs.
Alternatively, this feature allows for an easy way to view and correct the SSN for profiles with the same SSN within a company relationship if the profiles are not the same person.
Paycor will mail all W-2 forms before the end of January. Your W-2 will be available online on www.paycor.com within four days of leaving Paycor offices (roughly around the same time you receive a physical copy in the mail); you can download or print your W-2 from www.paycor.com at that time.
NOTE: If you aren’t seeing your W-2 online or have not received a physical copy by January 31, contact your HR or payroll representative.
If your question is not answered here, you can get help by logging in to the Paycor Support Center and searching our expanded Knowledge Base. You can also live chat with a Paycor advocate. If you still need help, call us at 855-565-3285 Monday through Friday, between 8 a.m. and 8 p.m. ET for Payroll and 8 a.m. and 6 p.m. ET for all other products.
You have access to the Knowledge Base, complete with articles, training videos, and screenshots to reference at any time.
Where to locate Paystub.
- Go to www.paycor.com and click on Sign In.
- From the menu, go to Pay Stubs
- Click on View PDF for the check needed.
Need extra help or want to talk?
If you are a Paycor Administrator you can contact Paycor Support by calling us at 855-565-3285 Monday through Friday, 8am to 8pm EST.
Additional Support?
Employees of organizations that partner with Paycor should contact their HR administrator.
Customer Hub
“Take Care of Customers” is Paycor’s most important guiding principle. Learn how we support and empower our customers.